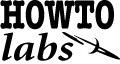 VMware
VMware
Related
Elsewhere [ edit ]
VMware - Products, Common Terms
Elsewhere
Evaluation Tips
Elsewhere
As of early 2015, Version 6 series ESX (the low level hyperviser) and vSphere (the MS Windows control panel) are free. However, see Elsewhere links for how to get license code not to time out.
vCenter can be used for about 2 months, there is no free evaluation extension. Note, when a evaluation ESXi server is connected/managed by vCenter, vCenter license seems to override the ESXi license, meaning lots of pesky license expiration warnings. Detaching ESXi from vCenter allows the ESXi license to re-assert itself and the warnings stop.
Time Sync, ESX/ESXi Host
The ESX Host operating system installs directly on the server hardware, typically installed from CD media burned from a downloaded ISO file from VMware. On a Windows's machine, the vSphere Client is used to manage the ESX Host. Often Time Configuration on the ESX Host is not configured correctly. Typically this means an NTP Server (e.g. pool.ntp.org) needs to be supplied in vSphere for the ESX Host. This will greatly benefit time keeping for VMsession running on the ESX Host as well.
Linux VMware session - open-vm-tools
To allow hypervisors like VMware to more efficiently interact with active virtual machine instances, it has been a tradition to install VMware Tools. At some point Linux 3.x kernel and major distros started including open source open-vm-tools support. As of RHEL 7.2 and its downstream variants (I'm looking at you CentOS), VMware actually ceased supporting their original commercial solution.
Instead of attempting to spawn a process from VMware's vSphere to install these tools, root user can perform the package install, reboot, and check that the tools are working.
# yum install open-vm-tools
...
[reboot]
vSphere: VMware Tools: Running (Guest managed) Linux VMware session - adding vmtools
If you have a CD-rom mounted, unmount it. From VM Workstation menu, use install VMware tools, from VMware Server there is a similar button that does the same thing. All this does it is 'enable' virtual CD which contains VM tools installer/source. As of at least 2014, this can now be done remotely from within vSphere.
# mount /dev/cdrom /media
... or similar mount command ... Usually there is are .gz and a .rpm installer files. Do this from DIRECT console, not from a remote login! Note, after install vmware-config-tools.pl needs to be run (requires perl, install it first if needed).
# rpm -qi VMwareTools
# vmware-config-tools.plOften vmware-config-tools.pl will not complete successfully, then ask if you want to build correct version of tools from source. This means you need to have compiler and kernel headers installed. Sometimes current running kernel headers are not available, instead a newer kernel and headers is available - so upgrade both kernel and headers to new version.
# yum install gcc
# yum install kernel-develIt may ask you to restart networking with some additional kernel module directives. You will probably have to restart. After VM session is restarted, the Install VMware Tools menu will still be enabled. Remember, for Linux anyway, that only allows mounting the virtual installer CD. So even after you have the tools installed and running VM Workstation will continue to present that menu. Better I think would be for it to say 'enable Tools install disk'.
# vmware-config-tools.pl
# service vmware-tools status RHEL/CentOS 5.4 / VMware Server 2.X - Web Console Crashes
Apparently, VMware Server works well with RHEL/CentOS 5.3 and earlier versions of Red Hat and CentOS operating systems. However something in RHEL 5.4/CentOS 5.4 causes the underlying Tomcat service which powers the Web Console to crash - VMsessions continue to run afterwards. This issues seems to be outstanding at least through VMware Server 2.0.2. Until VMware provides an updated version that resolves this, best practice then is to limited operating system to RHEL/CentOS 5.3 and block updates to glibc.
# diff -r1.1 /etc/yum.conf 19a20,23 > # Until VMware fixes RHEL/CentOS 5.4 Tomcat issues - Rick > exclude=glibc* nscd gcc gcc-c++ cpp libstdc++* nss_ldap
Time sync
Change the directive to TRUE. Load and start the VM Session.
It may ask you to restart networking with some additional kernel module directives.
Time sync, Linux 2.6 kernels
Before Linux 2.6 kernel, 100 interrupts/second was typical. With newer kernels, 1000 interrupts/second is typical. However, this higher interrtupt frequency presents and undue burden for the virtualized system. Typical symtoms are the virtualized session clock lags far behind real time. Recently some kernel parameters have been integrated in to 2.6 and later kernels to reduce interrupts/second. This allows newer kernels to be virtualized without subjecting hosting operating system to unnecessarily frequent interrupts. For for RedHat and CentOS 5.2, use divider=10 as kernel parameter (see elsewhere for links with specific details). Note: Simplying doing a shutdown -r now 'restart' may cause subsequent time to be wonky. Better to do a shutdown -h now, then wait for the operating system to truly be shutdown, then manually start the VM session - somehow this helps the clock run better.